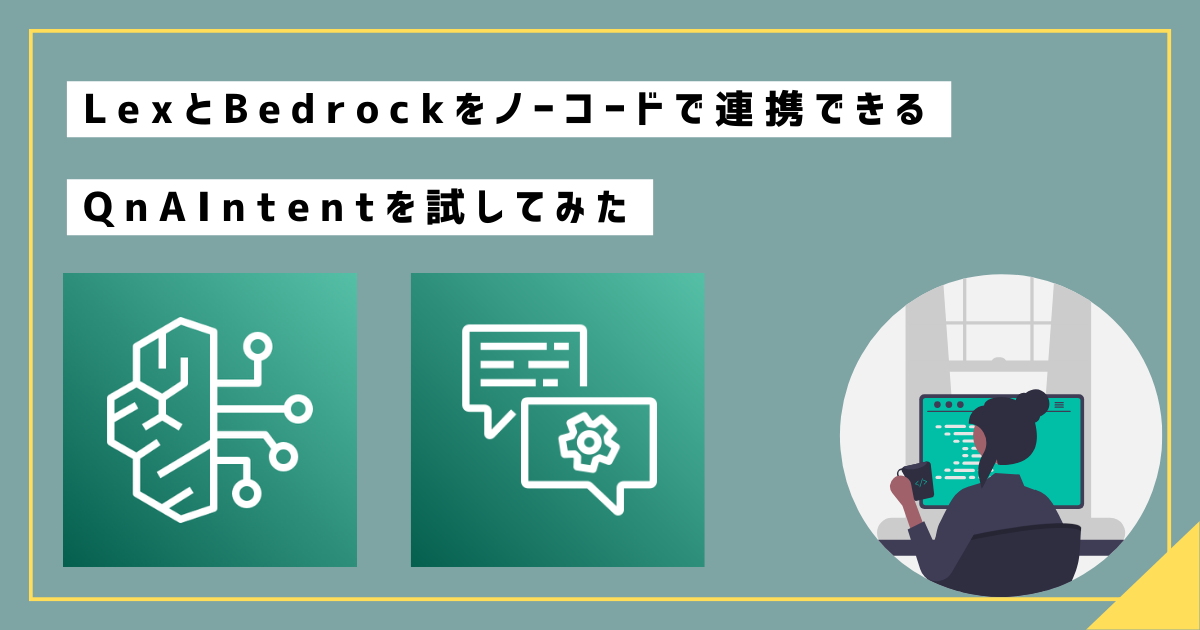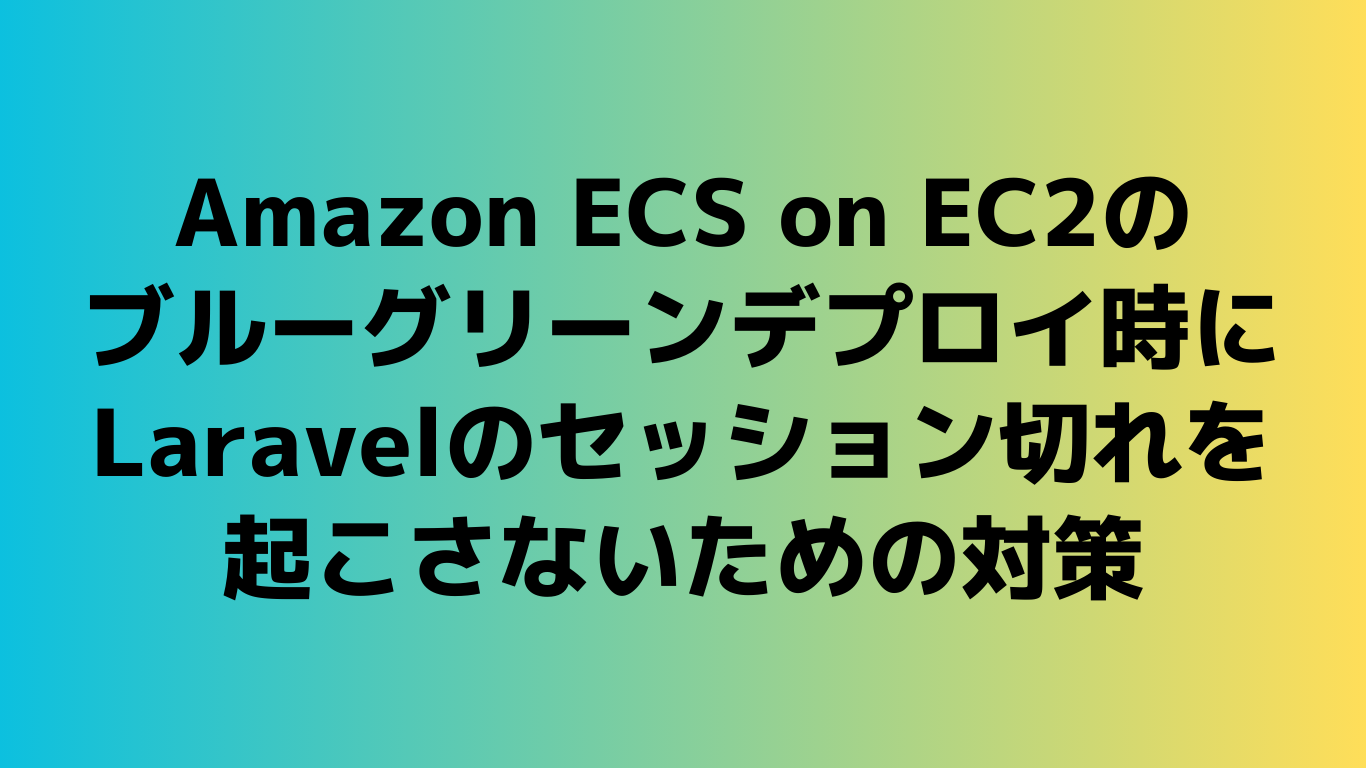目次
はじめに
こんにちは。
先日、社内でLinuxでcifsマウントを行ってみました。
今回はその備忘録も兼ねて
ハマってしまったポイントとその対処法についてまとめようと思います。
※Linuxのバージョン:CentOS Linux release 7.4.1708 (Core)
1. コマンドを入力してもエラーが出てしまう
コマンドを入力してもマウントできず、エラーメッセージが出てしまう場合の対処法をまとめます。
※参考:マウント時、私は下のコマンドを使ってました
しかし、このようなエラーが返ってきました。。
この場合、考えられる原因は下記です。
- 記載した共有フォルダのパスに、エスケープすべき文字、スペース等が含まれている
- CIFSマウントする際の 認証方式(sec)を、コマンド等で明示的に示していなかった
- その他、オプション(-o)以降にマウントに必要な記載がされていない(パスワードなど)、もしくは内容が誤っている
文字のエスケープ
先程のような共有フォルダのパスに、エスケープすべき文字などが含まれている場合、
マウントがうまくいかないようです。(私の場合、これが原因でした)
例えば、以下のような場合など。
・パスにスペースが含まれている
(例)\\XXX.XXX.XXX.XXX\share\業務 マニュアル\
・パスに!, ?等の記号が含まれている
(例)\\XXX.XXX.XXX.XXX\share\タスク\優先度高め!!\
この場合フォルダ名を変更するか、もしくはエスケープしたい文字もしくはスペースの前に”¥”を加えたコマンドを
打ってみてください
セキュリティモード
cifsマウントをする際の認証方式(sec)をコマンドで明示することにより、うまくいくことがあるようです。
コマンドの”-o”(※オプション)以降に”sec=ntlm”を追加します。(ntml=パスワードハッシュを用いる。※デフォルト)
マウント対象の共有フォルダの認証
マウント対象の共有フォルダに認証(ID,パスワード入力等)がかかっている場合、
コマンドの”-o”(※オプション)以降に user=”ユーザ名”,pass=”パスワード” の記載が必要です。
マウント対象のフォルダの設定を確認してみましょう。
ID, パスワードを指定していてもエラーが出る場合、もう一度記載の情報が合っているか確認してください。
2. マウントは完了したのに、アクセスできない
以下の原因が考えられます。
・共有サーバ側にて、ファイアウォール等によりアクセスが制限されている
⇒上記の場合、一度これらを無効化した上でアクセスしてみてください。
※参考:
ファイアウォールが開始されているか確認
running
ファイアウォール停止コマンド
停止しているか確認
not running
3.特定のIPのみアクセス許可できるようにする方法
ちなみに、特定のIPのみアクセス許可できるようにする設定も可能です。
編集するのは /etc/samba/smb.conf
smb.confに以下を追記し、その後sambaを再起動します。
※sambaの再起動
4. 以前までアクセスできていたのに、できなくなってしまった
以下の可能性が考えられます。
- 共有サーバの設定が変更され、アクセス制限がかかっている
- sambaが停止している
特に共有サーバの設定変更が行われていない場合、sambaが停止している可能性が大きいです。
以下のコマンドで確認してみます。
“Active:inactive(dead)”と表示されている場合は、sambaが停止している状態です。
以下のコマンドで、sambaを再起動させます
先程の”systemctl status smb”コマンドを打ち、”Active: active (running)”と出ればOK。
この状態で再度試すと、アクセスできました。
以上となります。
ありがとうございましたー
- AWS新着情報2022/3/11 - 2022-03-11
- AWS新着情報2022/3/4 - 2022-03-04
- AWS新着情報2022/1/29 - 2022-01-29
- AWS新着情報2022/1/20 - 2022-01-20
- AWS新着情報2022/1/18 - 2022-01-18
【採用情報】一緒に働く仲間を募集しています